SecureCRT - безусловно, топ, но здесь хочу написать про другое, про KiTTY - бесплатную альтернативу, форк старого и доброго PuTTY. KiTTY не свеж, но это и неважно, он медленно, но верно развивается по сей день, и это, безусловно, приятно. На текущий момент, последнее обновление от 16.11.2017. Кстати, работает KiTTY только на Windows.
Возникла потребность в цветовой схеме для сессий в PuTTY. Но из коробки PuTTY такое не умеет, а пользоваться скриптами или готовыми .reg-файлами не было желания. Так я нашел KiTTY.
Чем зацепил KiTTY и что я использую в работе:
Автологин для сессий
Для сессии можно сохранить логин и пароль, они будут автоматически использоваться при установлении соединения. В разделе Connection/Data заполняем Auto-login username и Auto-login password, переходим в Session, заполняем поле Saved Session/New Folder, жмем Save. Сессия сохранена.
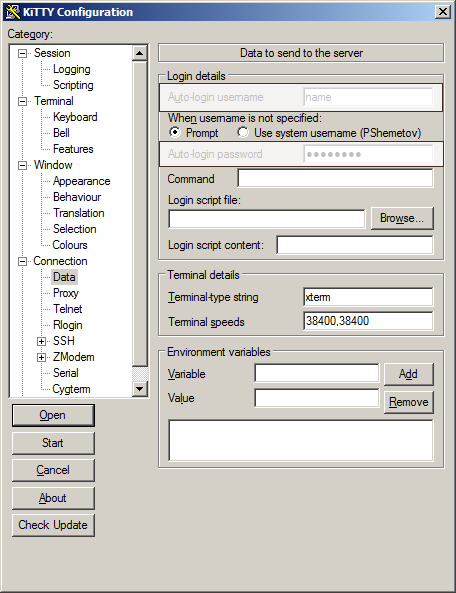
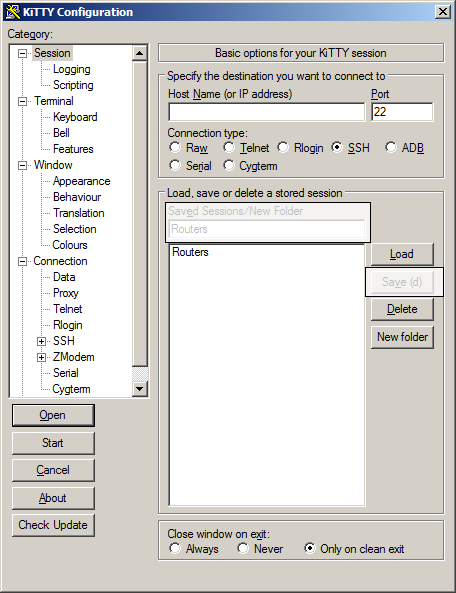
Подробно здесь
Иконка для каждой новой сессии
Вместо подсветки окна в Kitty для каждой новой сессии случайным образом выбирается иконка (есть всякие няшки из детства). Сменить иконку можно нажав CTRL + левая кнопка мыши с окно сессии. Если добавить в файл kitty.ini
[KiTTY]
icon=yes
то появится возможность для любой сохраненной сессии выбрать постоянную иконку.
![]()
Иконки и подробности здесь
Мини-чат сервер
В отдельном окне можно запустить чат-сервер. Конечно, рядом всегда какой-нибудь более уютный чатик, но иногда это, и правда, удобно. Для начала необходимо в ветке реестра
[HKEY_CURRENT_USER\Software\9bis.com\KiTTY]
создать новую запись типа REG_SZ с названием chat и значением 1. Теперь для того, чтобы запустить чат-сервер подключитесь по telnet на localhost: 1987. Если из коробки чат-сервер не работает, то, вероятно, нет библиотеки - скачайте из интернетов kchat.dll. Не очень удобно переключаться между терминалом и чатом, поэтому можно использовать CTRL+F8 (сообщения в появившемся окне будут отправляться в чат). Хотя, CTRL+F8 тоже не очень удобно нажимать :\
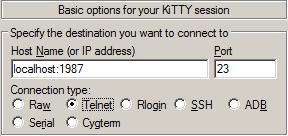
Подробнее здесь
SCP в терминале
Работает pscp.exe из окна SSH-сессии KITTY. Нужно скачать pscp.exe, который есть на сайте PuTTY и положить его рядом с KiTTY. Теперь сообщаем KiTTY через kitty.ini о его месторасположении и настройках:
[KiTTY]
PSCPPath=C:\Kitty\pscp.exe
pscpport=22
Вместо pscp можно использовать winscp. Тогда укажите в kitty.ini:
[KiTTY]
WinSCPPath=C:\WinSCP\WinSCP.exe
После подключения к серверу, нажав Ctrl+F3 (для pscp) или SHIFT+F3 (для winscp) и выбрав файл, можно загрузить его в ваш домашний каталог. Либо воспользоваться обычным Drag and drop в окно сессии.
Подробно здесь
Вишенка на тортике
Можно настроить KiTTY под себя, а затем сделать её portable и залить к себе в облако или раздать, например, коллегам, друзьями или порадовать свою девушку. Можно использовать заранее настроенный клиент, и это прекрасно. Для этого создаем в директории программы файл kitty.ini и пишем туда:
[KiTTY]
savemode=dir
initdelay=1.0
commanddelay=1.0
bcdelay=5
KittyPath=C:\soft\kitty.exe
Теперь, чтобы перенести настройки из реестра запустим KiTTY с ключем
kitty.exe -convert-dir
Заходим в директорию, где лежит KiTTY и пишем в адресной строке cmd
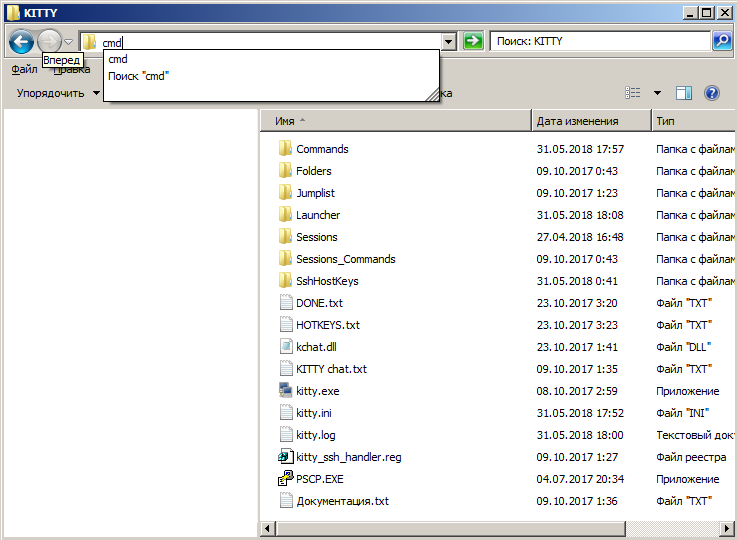
В открывшееся окно закидываем комманду
kitty.exe -convert-dir
Теперь в папке с KiTTY будут созданы поддиректории с настройками, можно использовать это всё как portable. При этом, кстати, настройки из реестра не удаляются.
Выполнение скриптов и пользовательских комманд
Если требуется ввод большого числа одинаковых комманд с разными параметрами или необходимо ввести небольшие куски конфига (например, настроить интерфейсы), то можно автоматизировать этот процесс с участием KiTTY. Информация здесь, дублировать не буду.
В KiTTY можно закидывать скрипты, которые будут применяться при открытии сессии. Скрипт может быть произвольным набором комманд, которые понимает сервер, к которому мы подключаемся. Делается это здесь:
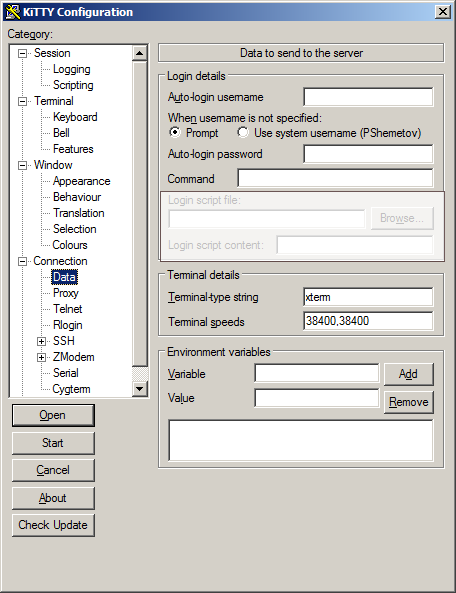
Например, сделаем автологин: создаем текстовый файл, в котором в одной строке пишем ожидаемую от сервера последовательность символов, а в следующей - последовательность, которая будет отправлена программой:
login:
user1
password:
12345
Закинуть готовый скрипт в KiTTY можно также комбинацией клавиш CTRL+F2. Подробнее здесь и здесь
- Если при подключении необходимо выполнять одну или небольшой набор комманд, то можно просто добавить их в поле Command:
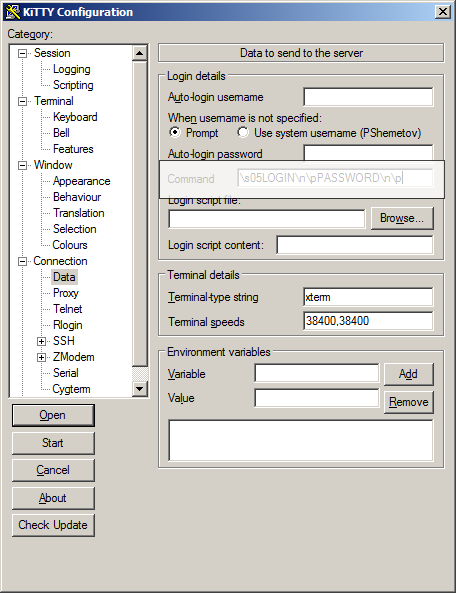
Пояснение к тому, что введено на картинке:
\n отправка символов и перевод строки
\p задержка на одну секунду, можно повторять нужное количество раз
\s05 пауза в секундах, если меньше 10, то пишется с нулем
Подробнее здесь
- Для ребятушек из мониторинга или для себя любимого можно набросать небольшие файлики с полезным набором комманд. При этом названием файлика будет alias, по которому будет доступно его содержимое.
1.Если у вас KiTTY уже portable, то для этого создаем текстовый файл в каталоге Commands, даем ему произвольное имя, пишем в файл набор комманд в формате Name\Command\, например:
MySQL Login\mysql -u root -pMyC00lPa$$w0rd\
Этот скрипт теперь будет доступен при нажатии в окне CTRL+правая кнопка мыши (или просто правая кнопка мыши)
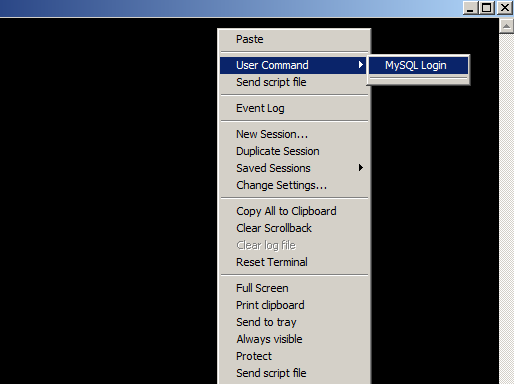
2.Если ваша KiTTY не portable, то всё это хозяйство должно храниться в соответствующей ветке, в реестре. Прочитайте об этом здесь
Если у вас есть сессии-любимчики
Для удобства доступа к сохраненным сессиям можно запустить launcher. Для этого из директории, где лежит KiTTY, запускаем cmd и пишем
kitty.exe -launcher
лаунчер появится в system tray, там будут все сохраненные ранее сессии:
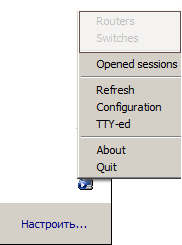
Подробнее здесь